វិធីកែ File PDF របស់អ្នកដោយប្រើ Word 2013
Office Word 2013 បានផ្ដល់នូវ Feature ថ្មីៗមួយចំនួន ដោយក្នុងនោះមាន Feature ថ្មីមួយគឺ PDF Reflow ដែលអាចឲ្យយើង បញ្ជូល PDF File ណាមួយទៅក្នុងកម្មវិធី Office Word 2013 បាន រួចហើយអាចធ្វើការកែរាល់ទិន្នន័យផ្សេងៗបានដូចធម្មតា ហើយយើងអាចធ្វើការរក្សាទុកវាម្តងទៀតជា File PDF ដូចដើម ។
បញ្ជាក់ៈ PDF Reflow Feature ដែលមាននៅក្នុង Office Word 2013 នោះ គឺវាធ្វើការល្អប្រសើរបំផុតទៅលើប្រភេទឯកសារទាំងឡាយណាដែលមានទិន្នន័យខាងក្នុងជាអក្សរ ក៏ ប៉ុន្តែវាអាចប្រឈមនឹងបញ្ហាខ្លះប្រសិន បើមានទិន្នន័យជារូបភាពនៅក្នុង PDF File នោះ ។ ក្នុងករណីខ្លះ កម្មវិធី Word 2013 ត្រូវការពេលប្រហែលជា 2 ឬក៏ 3 នាទី ដើម្បីធ្វើការបើកនូវ PDF File ទាំងនោះដោយអាស្រ័យទៅលើទំហំ PDF File មួយនោះ ។
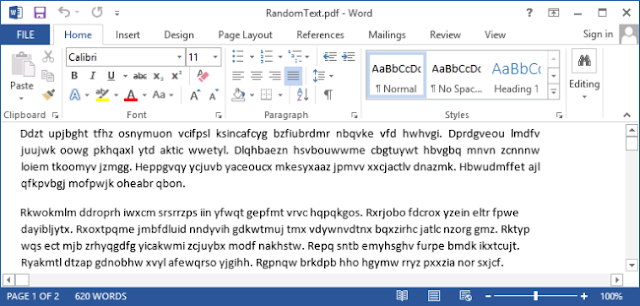
វិធីសាស្រ្តក្នុងការអនុវត្តន៍ ដើម្បីធ្វើការបើក PDF File នៅក្នុង Word 2013 ជាដំបូងយើងត្រូវ Click File Tab
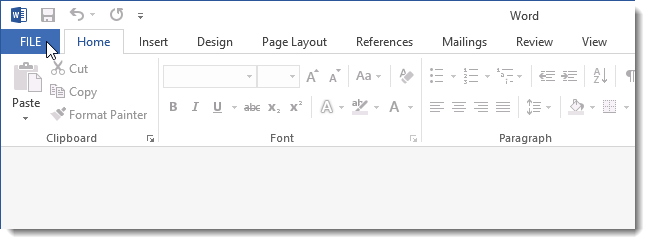
ចុចទៅលើ Open Option ដែលបានបង្ហាញនៅផ្នែកខាងឆ្វេង រួចហើយចុចទៅលើ Computer ប្រសិនបើ PDF File របស់យើងស្ថិតនៅក្នុង Hard Drive កុំព្យូទ័ររបស់យើង ។ បន្ទាប់មកគឺមាន Recent Folders ដែលបានបង្ហាញនៅផ្នែកខាងស្ដាំ ដោយអាចឲ្យយើងបើកឯកសារដែលមាននៅក្នុងទីតាំង My Documents និង Desktop ឬក៏អាចឲ្យយើងធ្វើការ Browse ទៅរកឯកសារនៅទីតាំងណាមួយដែលផ្សេងពីនេះ ។
បញ្ជាក់ៈ យើងក៏អាចធ្វើការបើក File ណាមួយដែលមាននៅក្នុង SkyDrive ឬក៏ពីទីតាំងណាមួយផ្សេងទៀតដោយចុចយក Add a Place ។
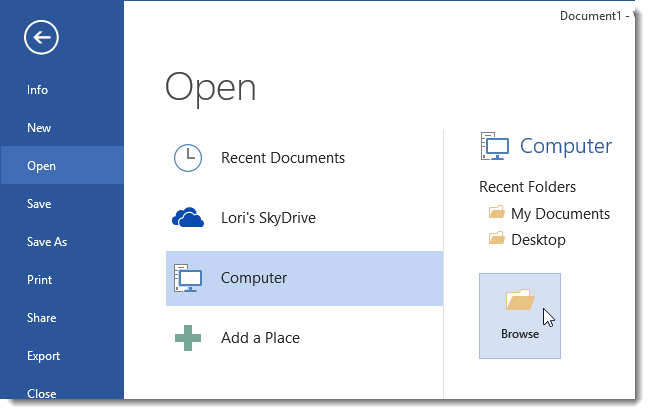
បន្ទាប់មកចាប់ផ្តើមទៅជ្រើសរើស PDF File នៅទីតាំងណាមួយដែលយើងបានបើក
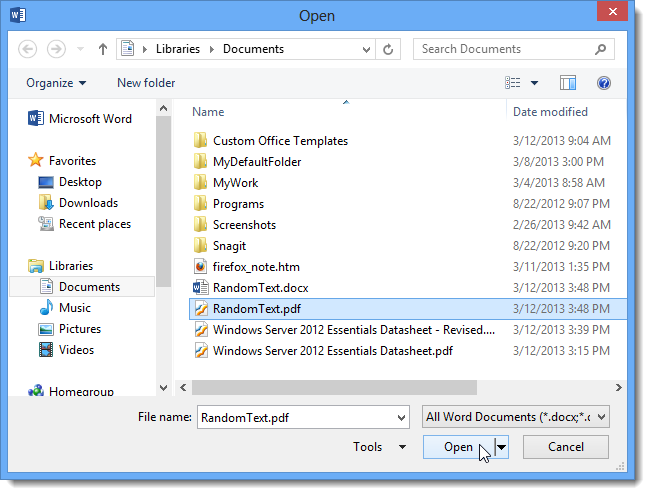
ក្រោយពីជ្រើសរើស PDF File ហើយនោះ វានឹងបង្ហាញ dialog box ដូចខាងក្រោម ដែលវាបង្ហាញឲ្យយើងដឹងថាវាអាចចំណាយពេលវេលាខ្លះក្នុងការបំប្លែង PDF File ឲ្យទៅជា Word Document ហើយវាក៏បង្ហាញផងដែរថា ឯកសារដែលបំប្លែងហើយអាចនឹងមិនបង្ហាញឲ្យដូចទៅនឹង File ដើមនោះទេ ប្រសិនបើ Fileដើមនោះមានរូបភាព ឬក៏ ក្រាហ្វិកផ្សេងៗច្រើននៅក្នុងនោះ ។

បញ្ជាក់: យើងអាចកំណត់វាកុំឲ្យបង្ហាញដូចខាងលើនេះ ដោយគ្រាន់តែធ្វើការ Select ទៅលើ Don’t Show this message again ។ ក្រោយពេលដែល PDF File ត្រូវបានបើកនៅក្នុង Office Word ហើយនោះ យើងអាចចូលទៅកែនូវតួអក្សរផ្សេងៗដែលបានបង្ហាញ ។ យើងអាចវាយបញ្ចូល, លុប, ឬក៏ផ្លាស់ប្តូរទីតាំងតួអក្សរដែលមាននៅក្នុង File នោះបានយ៉ាងងាយស្រួល ។
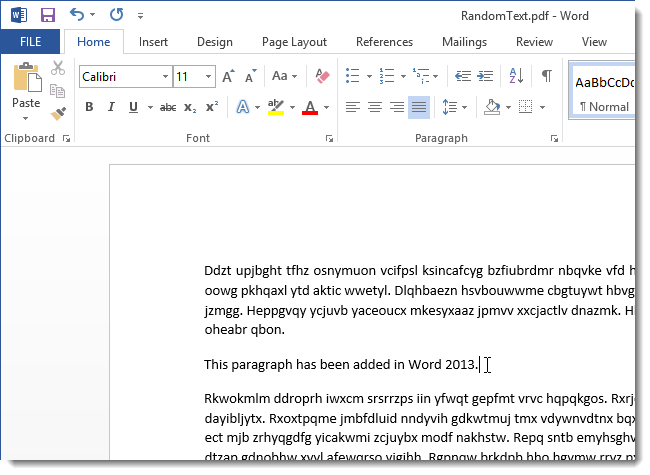
បន្ទាប់ពីយើងបានកែទិន្នន័យផ្សេងៗហើយនោះ ដើម្បីធ្វើការបំប្លែងពី Word Document ទៅកាន់ឲ្យទៅជា PDF File វិញនោះយើងត្រូវអនុវត្តន៍តាមវិធីសាស្រ្តដូចខាងក្រោម ៖
ដើម្បីរក្សា File ជា PDF យើងត្រូវចូលទៅកាន់ File Tab រួចចុចយក Save As Option ដែលបង្ហាញនៅខាងឆ្វេង
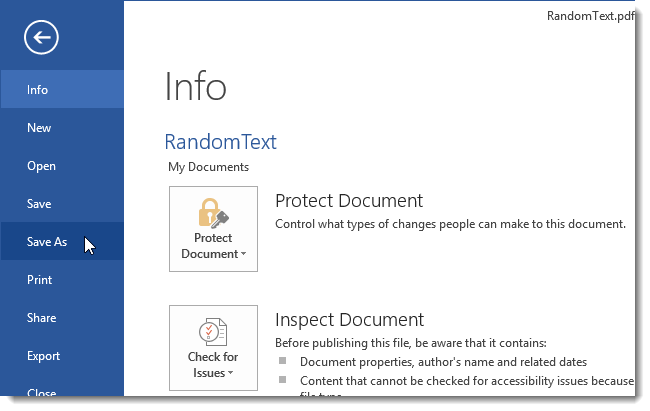
ជំហានបន្ទាប់នោះគឺយើងត្រូវជ្រើសរើសទីតាំងដែលយើងចង់រក្សាទុក PDF File មួយនោះ ។ លោកអ្នកអាចរក្សាទុកវានៅក្នុង account SkyDrive របស់អ្នក ប្រសិនបើអ្នកមាន ឬក៏អាចរក្សាទុកនៅក្នុង Hard Drive របស់កុំព្យូទ័រអ្នក ដោយជ្រើសយក Computer Option ឬក៏អាចរក្សាវាទុកនៅទីតាំងណាមួយផ្សេងទៀត ដោយជ្រើសរើសយក Add a Place Option ។ សម្រាប់ការបង្ហាញនេះ យើងនឹងរក្សាទុកវានៅក្នុងHard Drive កុំព្យូទ័ររបស់យើង ដូចនេះយើងរើសយក Computer Option រួចហើយ ចាប់ផ្តើម Browseទៅកាន់ទីតាំងណាមួយដែលយើងចង់រក្សាវាទុក ។
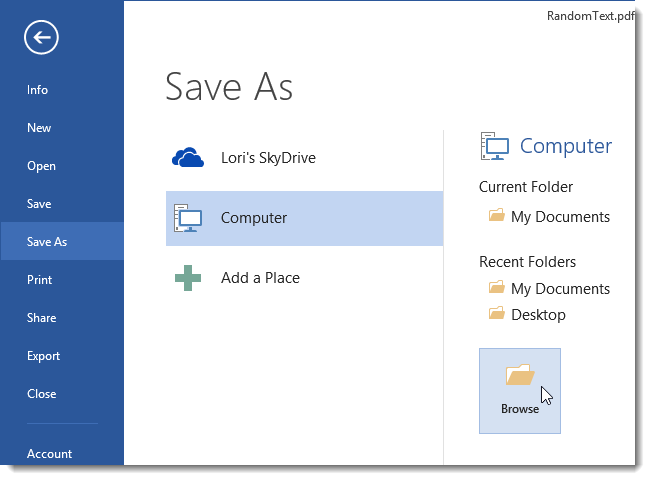
ពេលដែលចុច Browse នោះវានឹងបង្ហាញ Save As Dialog Box ដែលអាចឲ្យយើងធ្វើការកំណត់នូវ ទីតាំង ដែលយើងចង់រក្សាទុក PDF File ។ មិនត្រឹមតែប៉ុណ្ណោះ យើងអាចដាក់ឈ្មោះ PDF File មួយនោះបាន ដោយគ្រាន់តែវាយឈ្មោះនៅក្នុង File Name edit box រួចហើយជ្រើសយក PDF (*.pdf) ដែលមាននៅក្នុង Save as Type drop down list ។ លើសពីនេះ គឺនៅមានប៊ូតុង Option មួយដែលអាចឲ្យយើងធ្វើការកំណត់នូវ Setting ជាក់លាក់មួយសម្រាប់ PDF File របស់យើង ។
បញ្ជាក់ៈ យើងសូមធ្វើការណែនាំអ្នកឲ្យផ្លាស់ប្តូរឈ្មោះ PDF File ដែលយើងបានកែហើយនោះ រួចធ្វើការរក្សាទុកវាជា File ថ្មីមួយ ដោយទុកឲ្យ File ដើមនៅដដែល ។
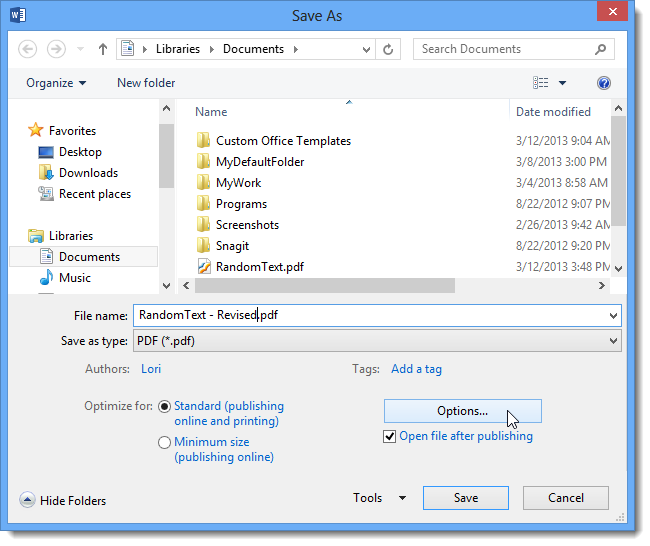
ប្រសិនបើយើងចុចទៅលើប៊ូតុង Option នោះវានឹងបង្ហាញនូវ Option Dialog Box ដោយអាចឲ្យយើងធ្វើការកំណត់ Setting បន្ថែមទៅលើ PDF File រួចចុច Ok ជាការស្រេច ។
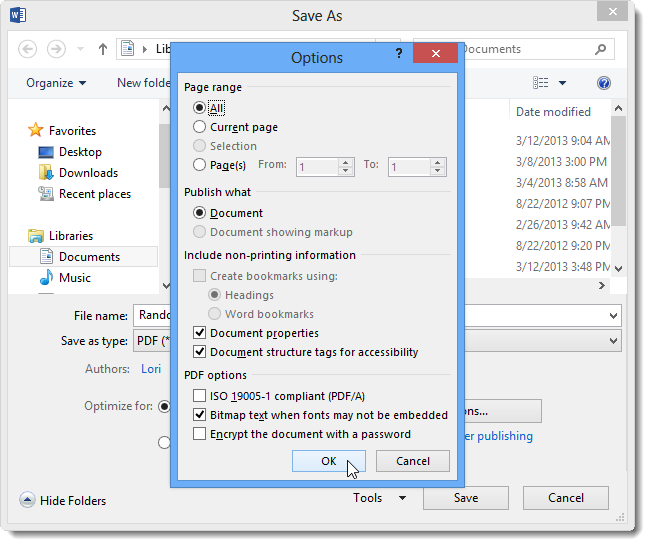
ក្រោយពេលដែលយើងកំណត់ Setting ផ្សេងៗនៅលើ Option Dialog Box ហើយនោះយើងអាចចុចលើ ប៊ូតុង Save ដើម្បីរក្សាទុក PDF File ដែលបានកែរួច ។

ជាមួយនឹង PDF File ដែលយើងបានរក្សាទុកនោះគឺវានឹងធ្វើការបើកបង្ហាញឲ្យយើងឃើញជាមួយនឹងកម្មវិធី PDF Reader ដោយស្វ័យប្រវត្តិ ។

ដើម្បីធ្វើការបិទ PDF File ដើម យើងត្រូវចូលទៅ File Tab ម្តងទៀតនៅក្នុងកម្មវិធី Office Word រួចហើយចុចយក Close Option ដែលបង្ហាញនៅផ្នែកខាងឆ្វេង ។
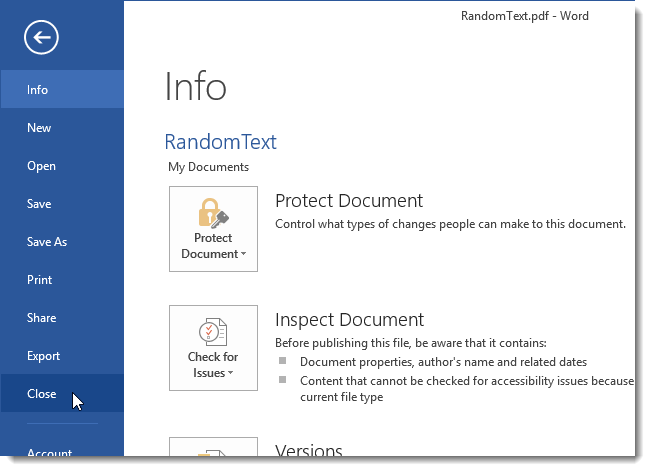
បន្ទាប់ពីចុច Close វានឹងបង្ហាញនូវ Message Dialog Box ដោយសួរយើងថាតើយើងចង់រក្សាវាជាលក្ខណៈFile ដើមដូចមុន ឬក៏ រក្សាវាជា PDF File ថ្មីដែលយើងបានកែរួចមកហើយនោះ ។ ក្នុងករណីនេះ គឺយើងចង់រក្សាវាជាលក្ខណៈ File ដើមដដែល ដូចនេះយើងជ្រើសរើសយក Don’t Save ៕
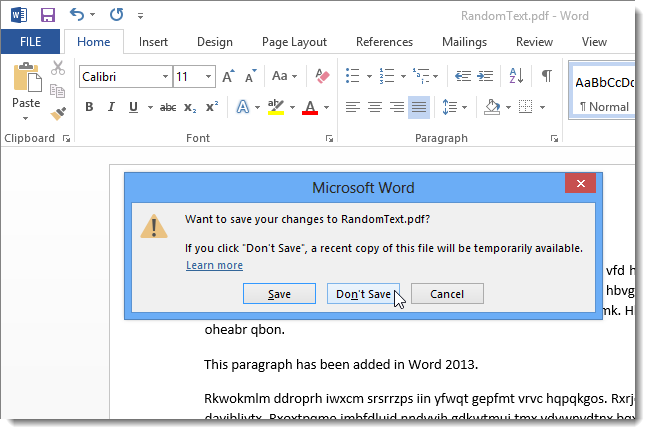













No comments:
Post a Comment